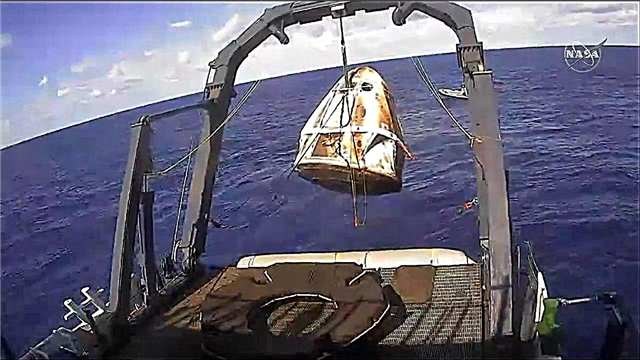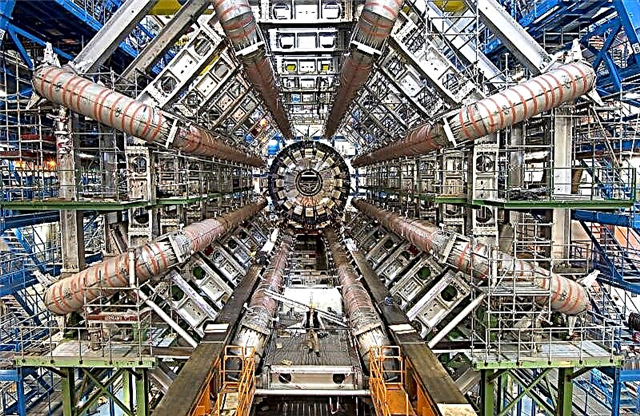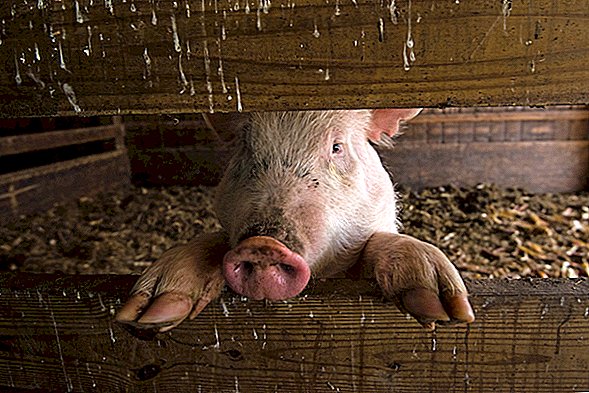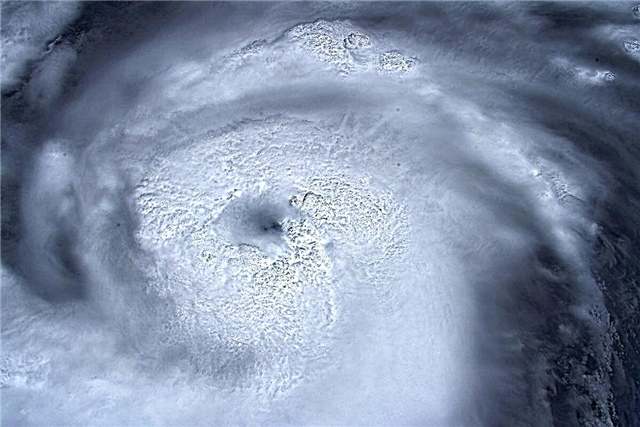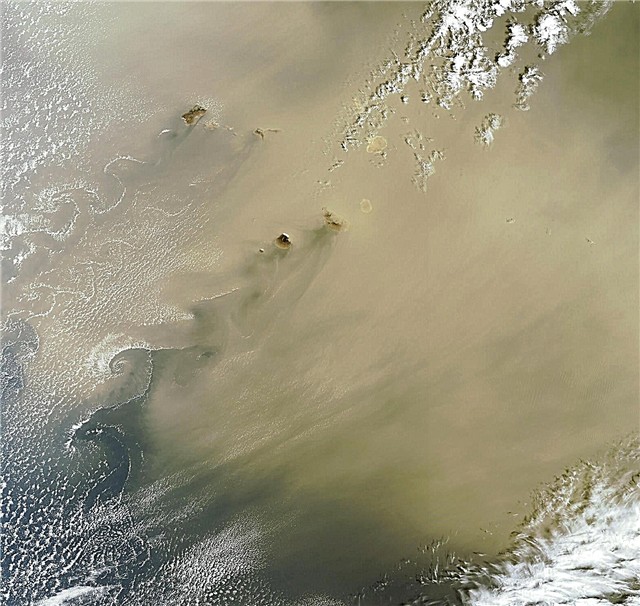Hej, vetenskap fans! Om du är en vetenskaplig nörd som jag och författarna här, är det möjligt att du har registrerat dig för att få meddelanden från dina favoritwebbplatser för nyheter. Kanske till och med från LiveScience.com? (I så fall tackar vi er.)
Det kan vara bra att ta emot nyheter och uppdateringar från dessa aviseringar, precis som från dina favoritappar, men vi förstår att du kanske inte längre vill ta emot dem. Eller kanske du prenumererade av misstag, började få dem på din dator eller telefon och vill ha dem borta.
För att ta hand om det här är en praktisk guide om hur du inaktiverar aviseringar i Google Chrome och Safari.
Hur du stänger av webbaviseringar i Google Chrome
- Öppna Chrome
- Välj "Inställningar"
- Navigera till "Sekretess"
- Bläddra till "Meddelanden"
- Välj vilka webbplatser du vill ha aviseringar från
Om du använder Chrome är det troligt att det är länkat till din telefon eller annan personlig enhet med appen och du kanske får aviseringar från en webbplats på dessa plattformar. Dessa skärmdumpar kommer från min bärbara dator, så din kan se lite annorlunda ut, men processen borde vara densamma.
Det första steget är att öppna Google Chrome på vilken enhet du får aviseringar från.
I det övre högra hörnet finns tre vertikala prickar, som du kan klicka på för att öppna huvudmenyn i Chrome. Klicka på "Inställningar" för att starta processen.

Rulla ner till botten och klicka på avsnittet "Avancerat". Precis under det är avsnittet "Sekretess och säkerhet", där du hittar ett underavsnitt som heter "Webbplatsinställningar" (eller "Innehållsinställningar"). Det är här du kan stänga av aviseringar.
Klicka på "Site Settings" för att komma till en ny skärm med ett avsnitt tydligt märkt "Notifications" bredvid en klockikon.


Här kan du välja om du vill tillåta webbplatser att skicka meddelanden direkt eller aktivera en inställning som säger "Fråga innan du skickar (rekommenderas)". Det kanske redan är aktiverat, och det är bra att hålla det så. När allt kommer omkring är det artigt att göra tillåtelse att skicka meddelanden. På det sättet, när en webbplats ber om tillstånd, får du en popup som ber om "Tillåt" eller "Blockera" aviseringar.
På denna "Meddelanden" -sida kan du också välja enskilda webbplatser för att antingen tillåta eller blockera aviseringar.
Bläddra bara till botten under avsnittet "Tillåt" och klicka på de tre vertikala prickarna till höger om en specifik webbplats. Här kan du se val att blockera, redigera eller ta bort.

Välj 'Blockera' om du vill blockera webbplatsen från att skicka meddelanden såväl som att fråga igen.
Med "Redigera" kan du ändra webbplatsens namn i dina meddelanden, vilket vi inte rekommenderar.
"Ta bort" kommer att stoppa aviseringar för tillfället, men du kan bli frågad igen om du vill prenumerera i framtiden. Detta är ett bra val om du inte är 100% säker på att du inte vill ha aviseringar för alltid.
Eftersom Chrome är anslutet till ditt Google-konto, om du gör denna ändring på en enhet, bör det gälla alla Chrome-appar på dina andra enheter.
Vad händer om du vill ha aviseringar igen?
Om du har blockerat aviseringar till en webbplats och vill aktivera dem igen är det ganska enkelt.
Först tillbaka till webbplatsen. Du blir förmodligen frågad om du vill prenumerera på aviseringar och kan välja 'Tillåt' för att återuppta dem.
Du kan också välja hänglåslogotypen till vänster i URL-fältet när du är på en webbplats för att få tillgång till avsnittet "Meddelanden" för den webbplatsen. Det finns en rullgardinsmeny som har alternativ för 'Fråga (standard)', 'Tillåt' eller 'Blockera' och du kan göra ditt val därefter.

Hur du stänger av aviseringar i Safari på Mac
Om du använder Safari på en Mac är det lite annorlunda att justera dina aviseringar.
Du måste öppna Safari-inställningar på en Mac och sedan hitta alternativet som står "Webbplatser" längst upp på skärmen.
Klicka på "Webbplatser" och i listan till vänster ser du ett alternativ märkt "Meddelanden". Alla webbplatser som du kan prenumerera på visas här.
Du kan välja antingen "Tillåt" eller "Neka" i en rullgardinsmeny till höger för att ändra aviseringar för varje av dessa webbplatser. Välj "Neka" för att stoppa aviseringar på din Safari-enhet.
***
Och det handlar om det! Jag hoppas att detta hjälper och ett stort tack till min kollega James Peckham på vår systerplats Tech Radar för hjälp med denna guide.